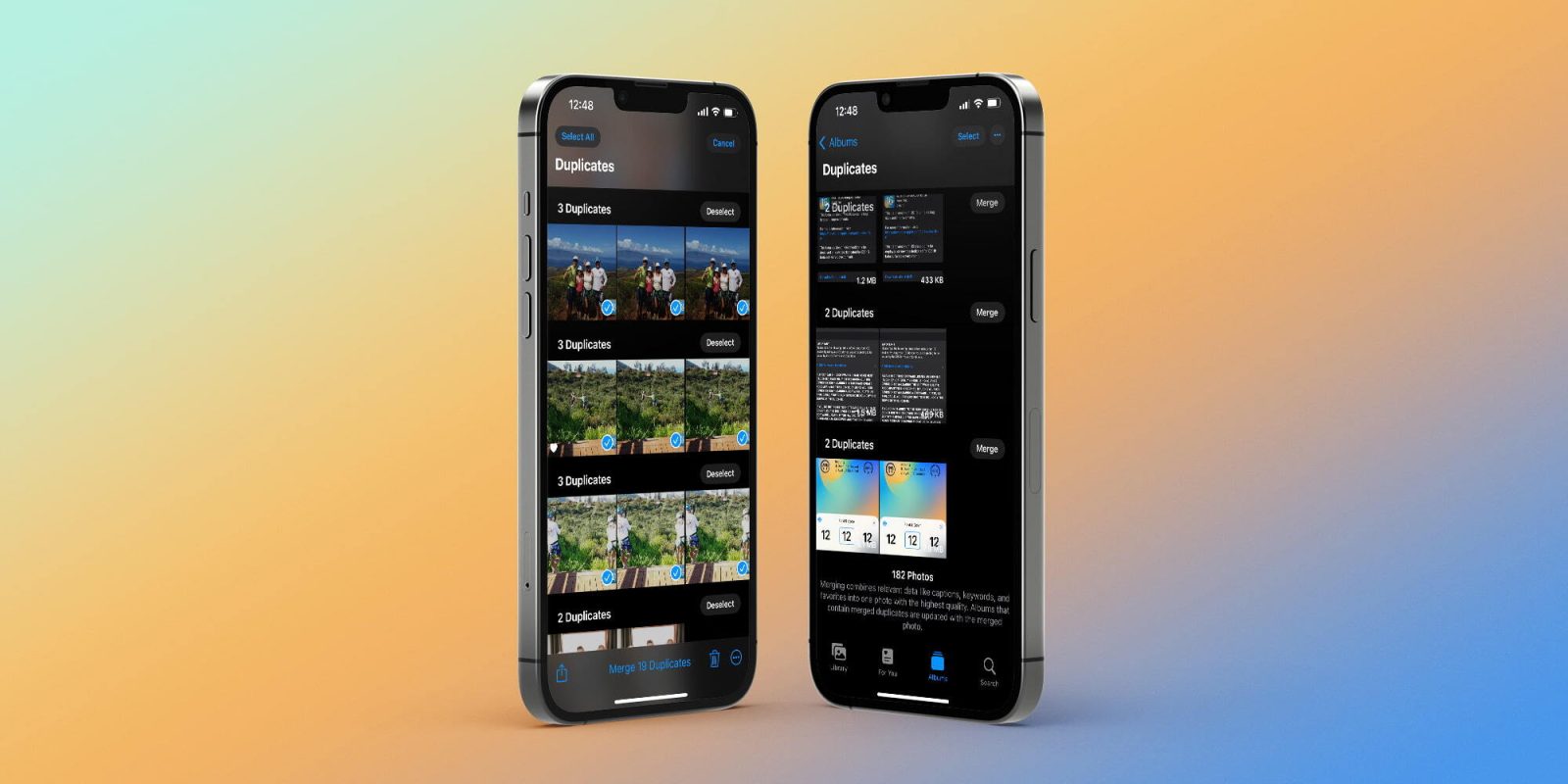
iOS 16 comes with lots of love for Apple’s Photos app and one of the useful new additions is a built-in duplicate finder. Here’s how it works to use the new feature to delete duplicate iPhone photos a few at a time or in large batches.
Along with the ease of snapping super high-quality images with iPhone, it’s easy to let our photo library pile up with lots of shots, which can include a good amount of duplicate photos.
Up until now, the best solution has been to use a third-party app to try and quell duplicates but that can be a muddy process with paid apps or apps that may not work as well as claimed, etc.
Related:
- iOS 16 can instantly remove the background from any image, here’s how
- iCloud Shared Photo Library: Here’s how it works in iOS 16
- Batch edit iPhone photos: How the ‘paste edits’ feature works in iOS 16
Now with iOS 16, Apple offers a built-in tool to find and delete duplicate iPhone photos that’s super easy to use.
Here’s how Apple describes the merge duplicates feature:
“Merging combines relevant data like captions, keywords, and favorites into one photo with the highest quality. Albums that contain merged duplicates are updated with the merged photo.”
Apple also notes that the discarded duplicates will show up in the Recently Deleted album in case you want to check on what’s being trashed or recover any shots.
Duplicate iPhone photos: How to delete with iOS 16
- Running iOS 16, open the native Photos app on iPhone
- Choose the Albums tab at the bottom
- From the main Albums screen, swipe to the bottom
- Under the Utilities section, tap Duplicates
- Review duplicate matches and tap Merge to delete duplicate iPhone photos
- You can also choose Select in the top right corner to Select All or choose multiple duplicates to merge more quickly
- And you can tap any of the duplicate suggestions to head to where they are in your Photos Library to get a closer look at how similar they are
In our time using the new feature, it works very accurately. On that note, it does seem to be less aggressive than third-party apps at recommending duplicates to delete – which is likely tied to its accuracy.
Here’s how the process looks on iPhone:
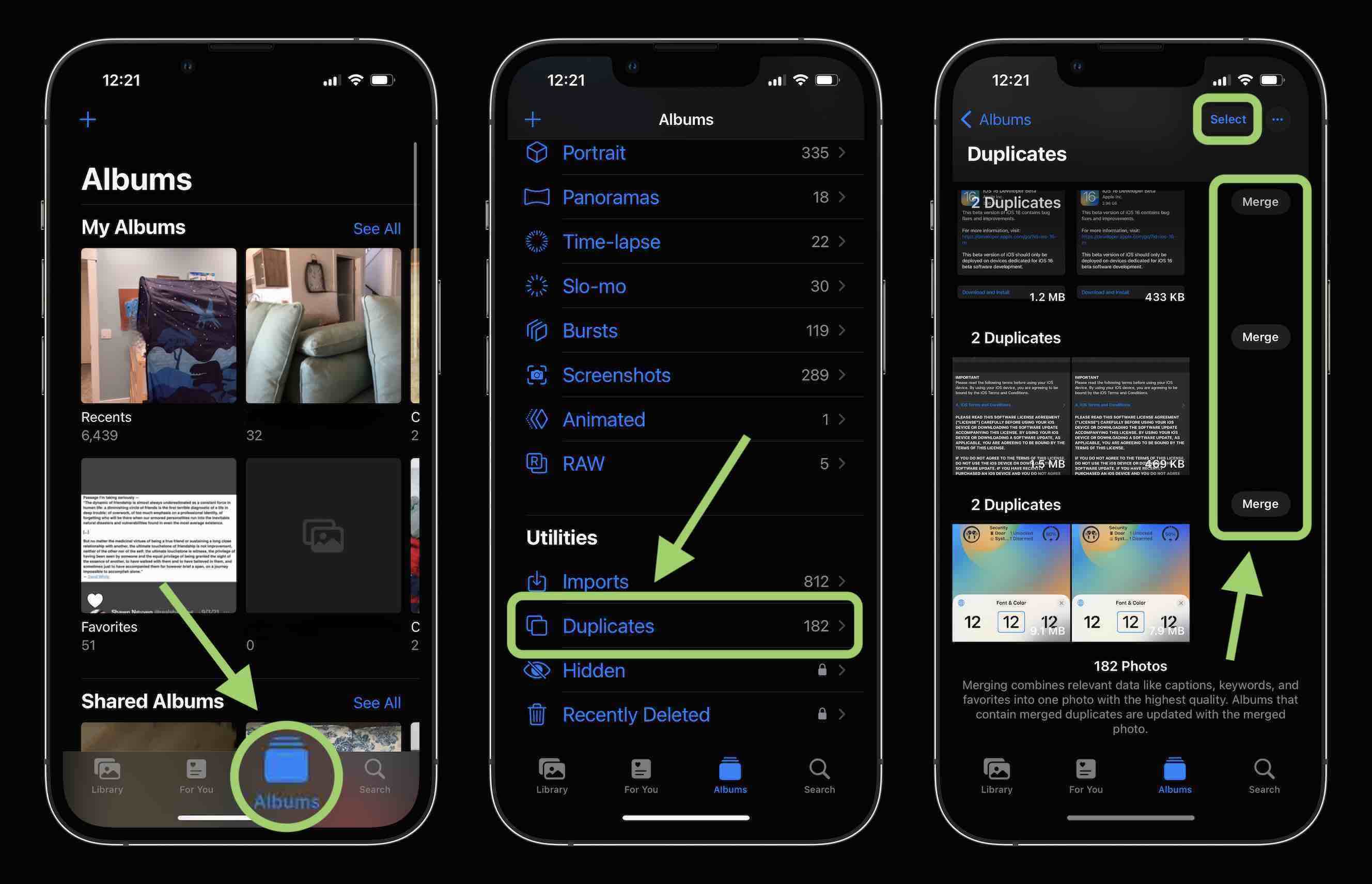
Top comment by Efrain
If you choose to merge/delete duplicates per instance found by iOS 16, tap the Merge button on the right-hand side to approve, then tap “Merge X Duplicates.”
One neat aspect of the feature is each photo includes the size in the bottom-right corner so you can quickly see how much space you may be saving.
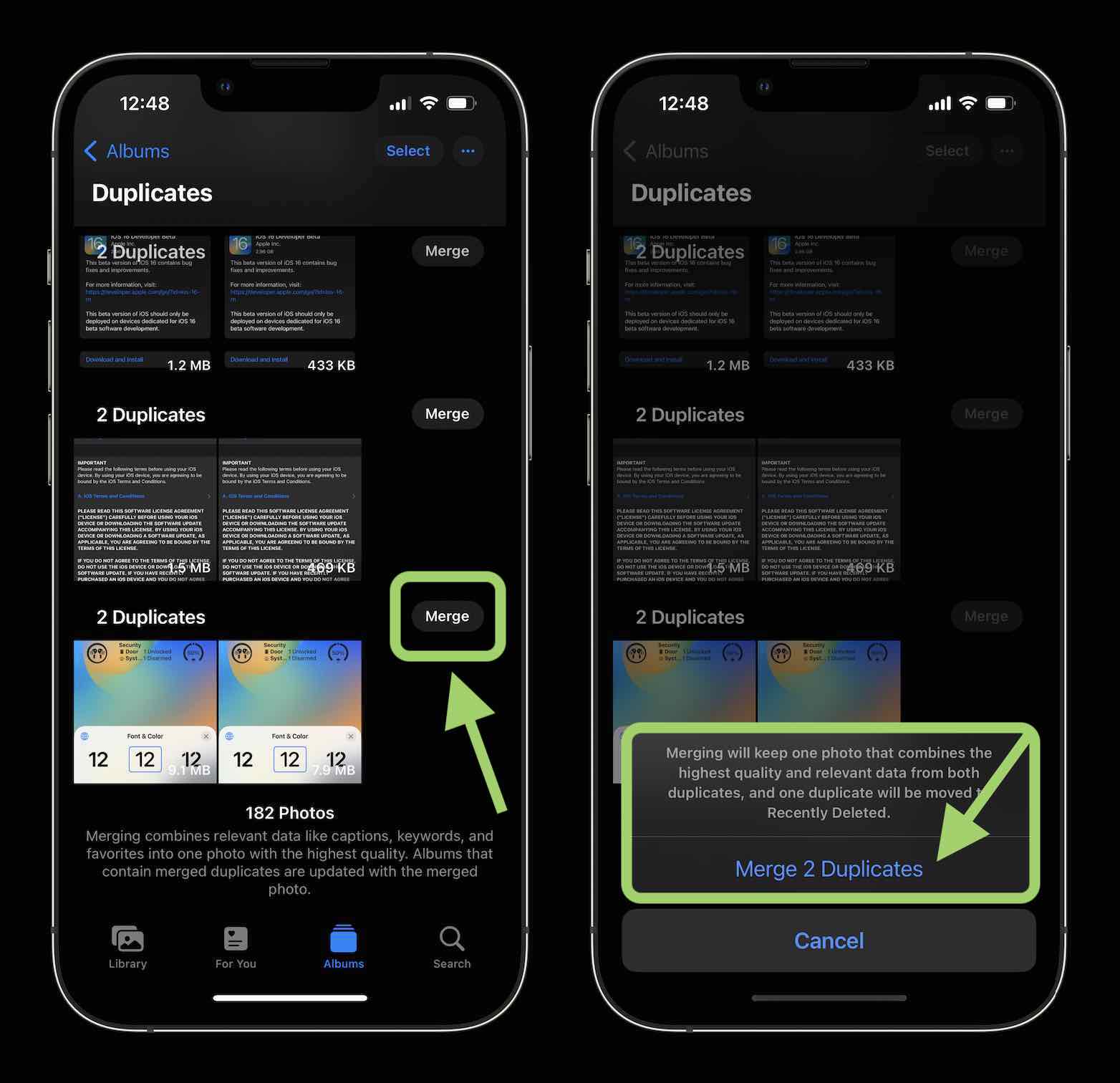
Below is what it looks like to tap on found duplicates to get a closer look. Swipe left or right to see the other duplicates in the match. There’s also a “Merge All” button in the top right corner when viewing duplicates this way.
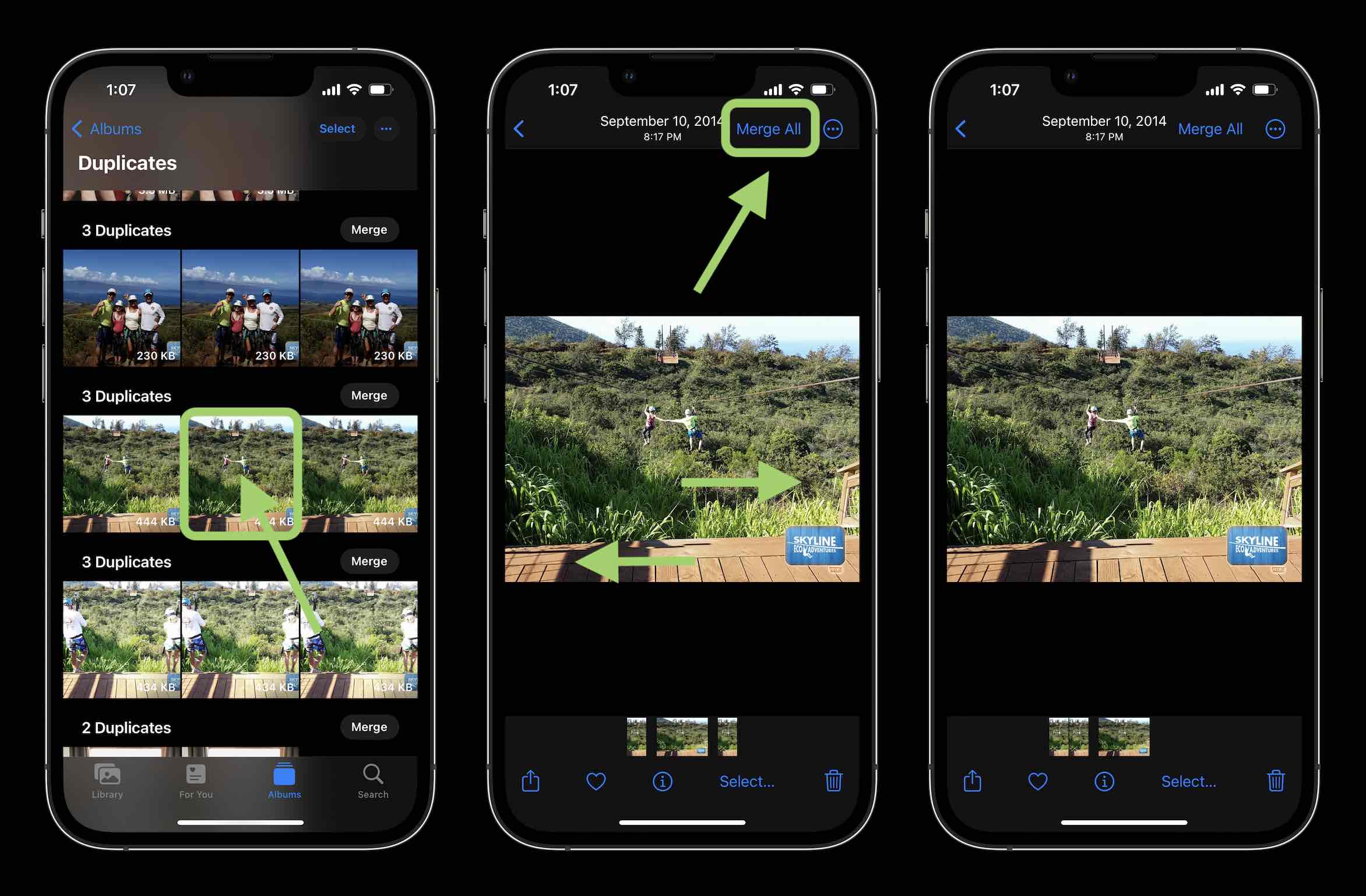
The fastest way to delete duplicate iPhone photos is to use the Select button in the top right corner, then you can Select All or tap/swipe to choose which ones to remove.
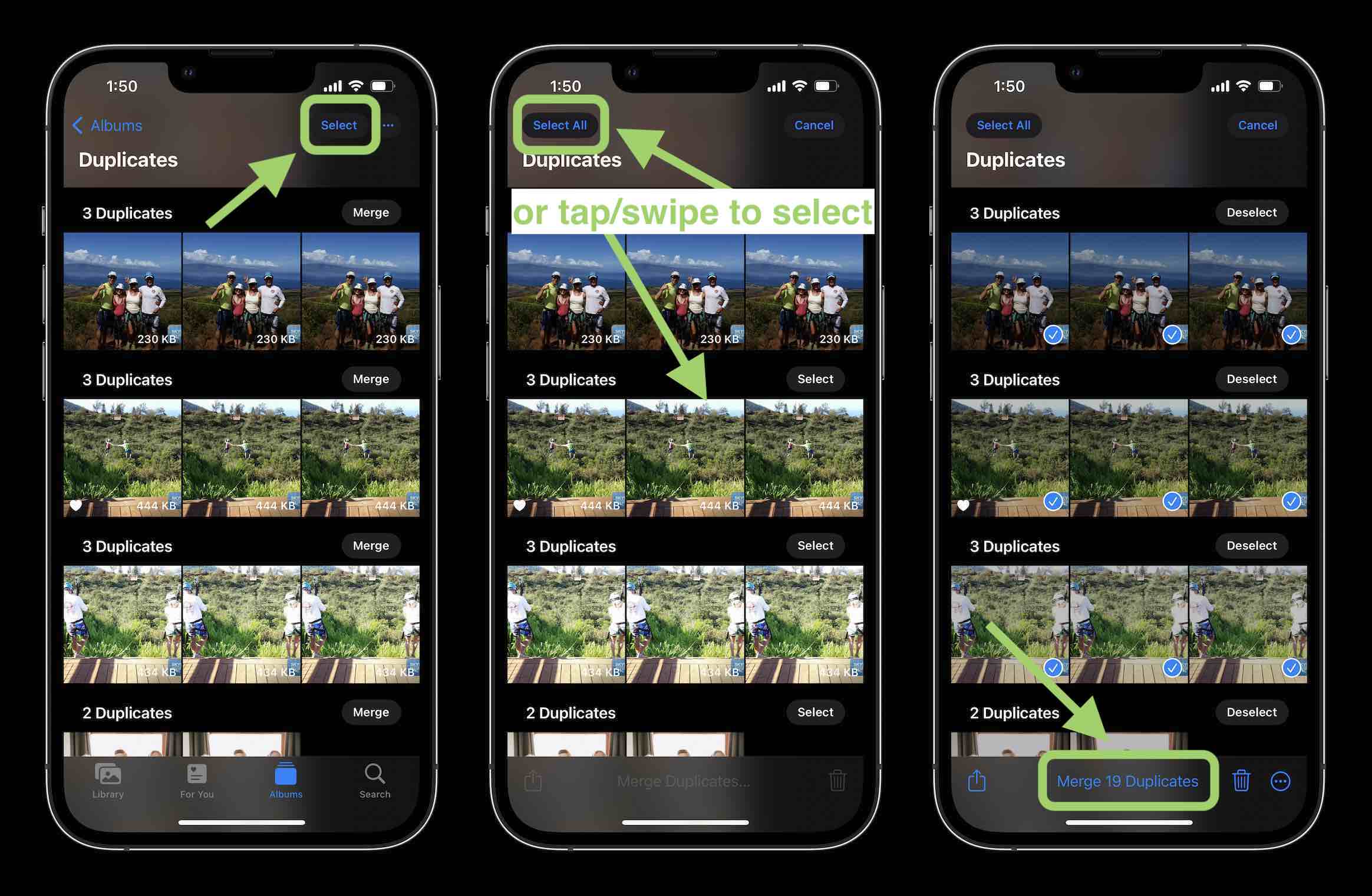
Read more on iOS 16:
- iOS 16 can instantly remove the background from any image, here’s how
- iOS 16 Lock Screen: Hands-on customizing iPhone with widgets, fonts, photos
- iPhone haptic keyboard: How to tap into it in iOS 16
- iOS 16 brings new dynamic wallpaper ‘collections’ – Here’s a closer look
FTC: We use income earning auto affiliate links. More.





Comments